Ubuntu 7.10 (Gutsy Gibbon)
Once in a while, a new Ubuntu version is released. This week it was Ubuntu 7.10, also known as Gutsy Gibbon. Based on the fact that I had to replace my hard disk on my laptop I took the opportunity to install the release candidate from scratch. The installation itself was pretty smooth as already known from earlier releases. After round about half an hour of installation (could be done faster but I did it beside other things) I got a login prompt … eureka! The look and feel were again somewhat adjusted but still not my personal favorite design. So I thought it’s a nice idea to try something new. I’ve installed the peace design:
> apt-get install peace-look
Don’t ask why this theme is called peace, but it’s hot and fast. To get an impression on how it looks like, follow the link to my desktop album:
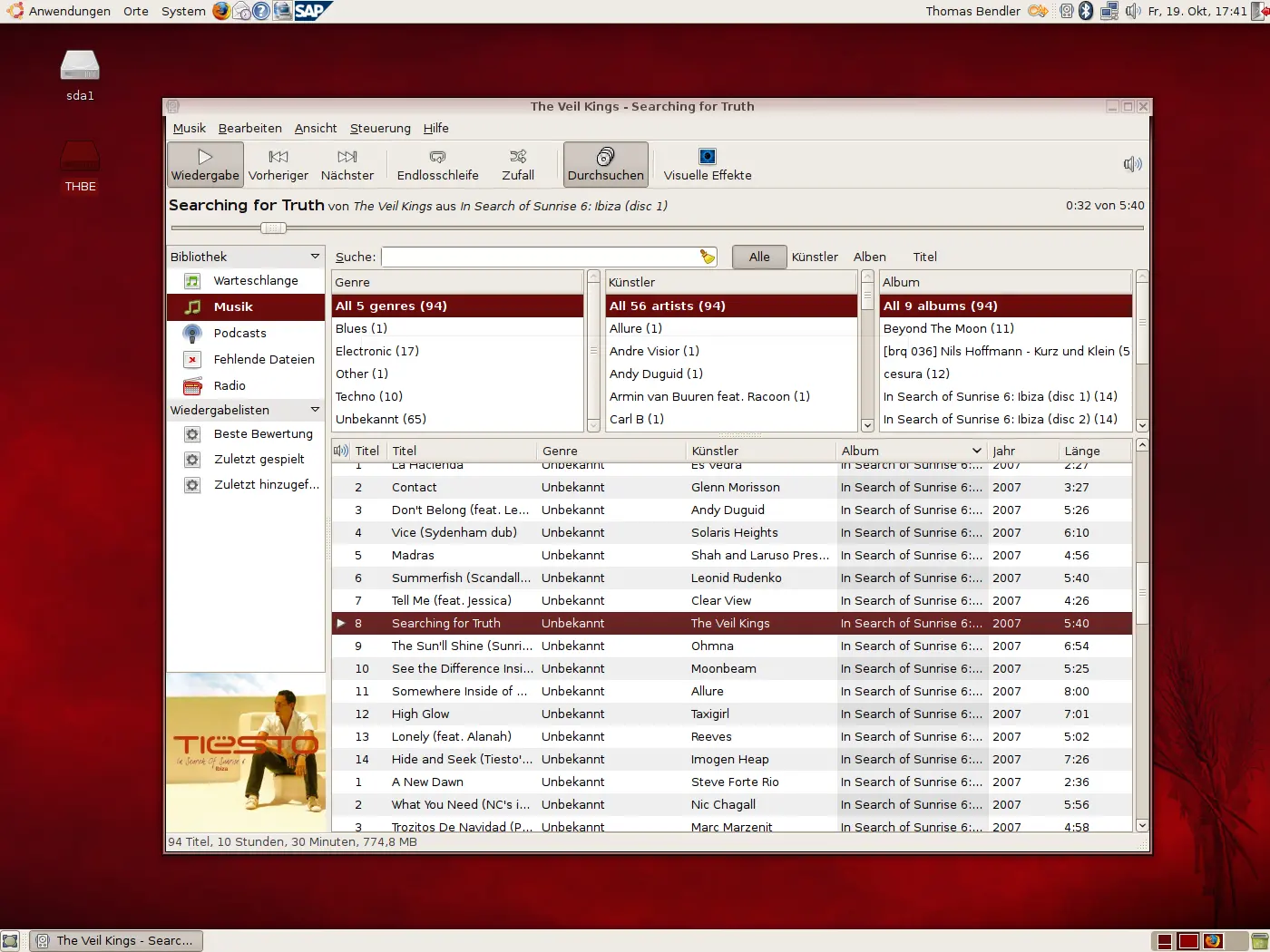
The next thing that needs to be changed immediately is the missing “open terminal” in the context menu. This is done by:
> apt-get install nautilus-open-terminal
Unfortunately, the description of the package is a little bit unclear, but it does the trick. If you want to use the “real power” of your system it makes sense to activate the restricted drivers. Not that I like the idea of restricted drivers nor that I have much understanding of them but in the area of a soft modem and 3D graphic there is no real alternative. My laptop has a built-in ATI M300. My first try to activate the restricted driver lead to missing visual effects. Not that I really need them but they are looking quite nice. So I search around and found out that you need to install the XGL server when using the restricted ATI driver in conjunction with visual effect:
> apt-get install xserver-xgl
My system seems to look nice now, so it’s time to become productive. First, JAVA installation:
> apt-get install sun-java5-jdk sun-java6-jdk eclipse-jdt eclipse
Get a coffee, this takes some time (in my case 20 minutes for 367MB). Once this is done you have a working JAVA IDE. Not that I’m really a JAVA programmer, but I work a lot with the new SAP Netweaver Portal which is JAVA based. Also, the other SAP tools you can use under Linux like SAP GUI, SAP Download Manager or Visual Administrator are JAVA tools so it’s definitely worth mentioning. But keep in mind, SAP isn’t that fast with new JAVA versions, all mentioned tools require the 1.4.2_latest JRE. So besides the package management I’ve installed my SAP applications separately under /opt/sap:
thbe@ds9:~$ cd /opt/sap/
thbe@ds9:/opt/sap$ ll
insgesamt 16
drwxrwxr-x 3 root root 4096 2005-06-14 19:49 dl_manager
drwxr-xr-x 3 root root 4096 2007-10-19 19:02 gui
drwxr-xr-x 2 root root 4096 2006-01-25 15:52 icon
drwxr-xr-x 7 root root 4096 2003-12-17 07:12 j2re1.4.2
thbe@ds9:/opt/sap$
Please take a look at the Ubuntu post for more information. I also add some additions to my laptop needed for system administration:
> apt-get install nmap aircrack-ng alien apparmor-profiles atop
Also, the multimedia capabilities need to be extended:
> apt-get install opencliparts mplayer xine-ui rar dvdrip lame
> apt-get install gstreamer0.10-ffmpeg gstreamer0.10-fluendo-mp3
> apt-get install gstreamer0.10-fluendo-mpegdemux gstreamer0.10-gl
> apt-get install gstreamer0.10-gnonlin gstreamer0.10-gnonlin-dev
> apt-get install gstreamer0.10-pitfdll gstreamer0.10-plugins-bad
> apt-get install gstreamer0.10-plugins-bad-multiverse
> apt-get install gstreamer0.10-plugins-farsight gstreamer0.10-plugins-ugly
> apt-get install gstreamer0.10-plugins-ugly-multiverse
> apt-get install gstreamer0.10-schroedinger gstreamer0.10-sdl
The system is now ready to use (at least for me). To see what else could be installed start the Synaptic package manager, but take your time, currently, there are 23133 packages available.